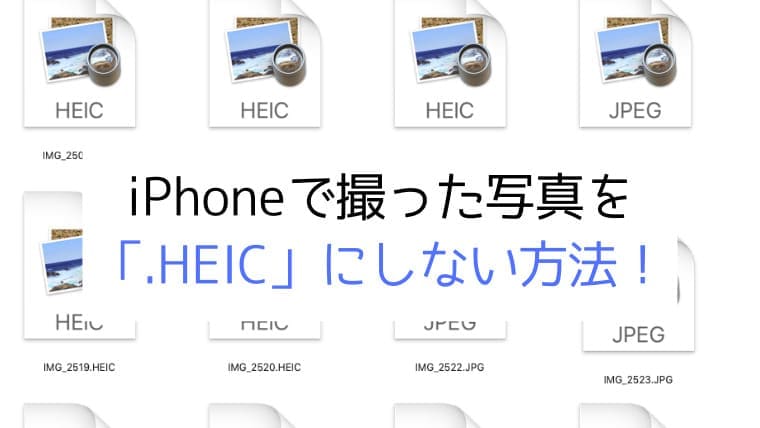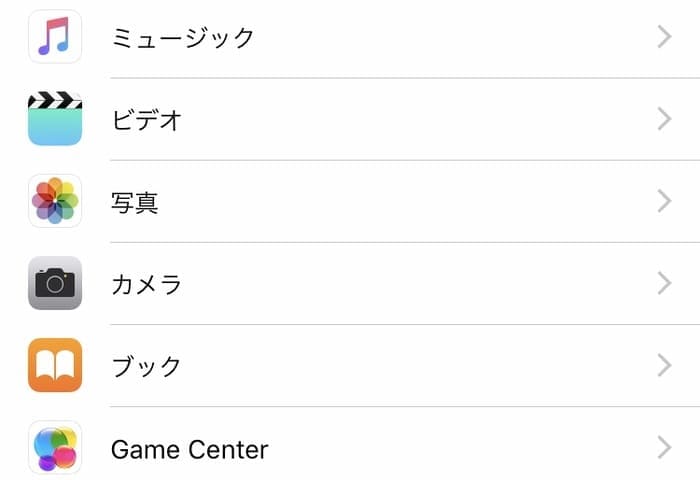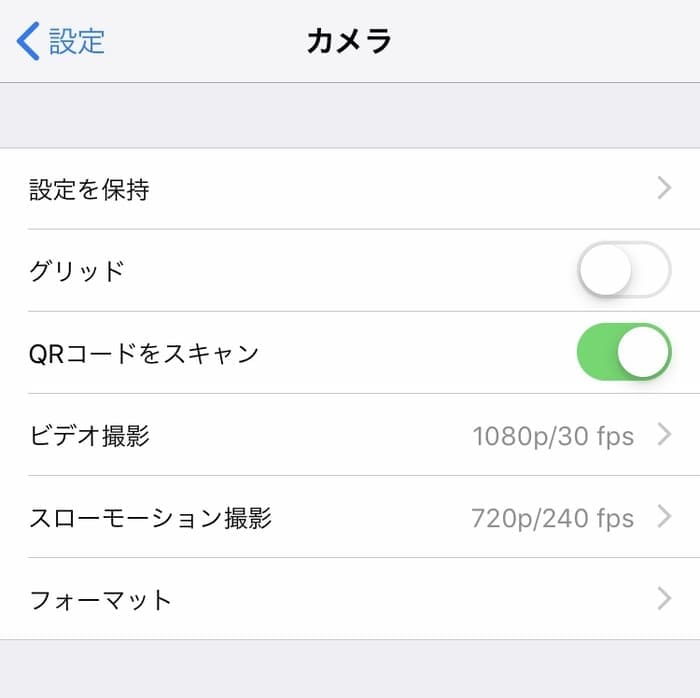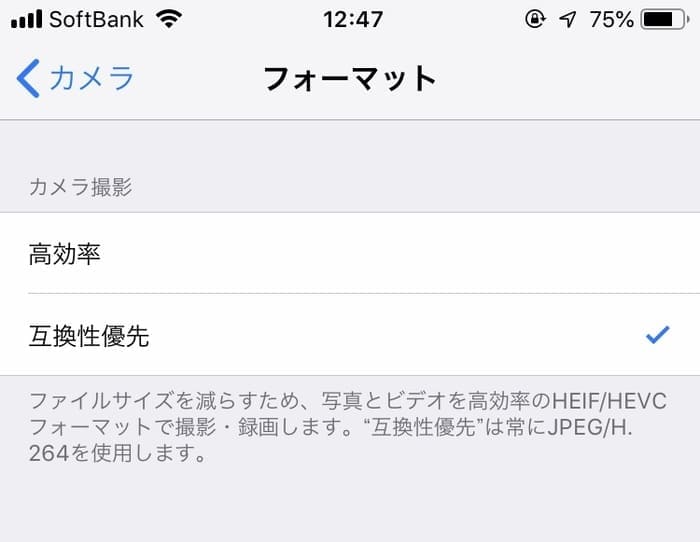iPhoneで撮った画像が「HEIC」形式で保存されて困っていませんか?
今回はHEICをjpg等に変換する方法と、最初からHEICで保存させない設定方法についてお伝えします。
読み飛ばしガイド
そもそも「HEIC」の拡張子って?
iOS11(iPhone7時)以降で使われることになった特有の形式です。
デフォルトのアプリで撮影すると「HEIC」形式で写真が保存される仕様になっています。
画質を落とさずにサイズを超圧縮できるメリットがあるので、写真を撮った後にパソコンで見たり使ったりしないのであればそのままで問題ありません。
ですが作業等をする際にはなにかと使い勝手が悪いです。
- Windowsで閲覧できない
- ワードプレスなどへアップロードできない
ここらへんで弊害がでます。
というわけで
- 「HEIC」をWindowsで確認する方法
- 「HEIC」を「jpeg」に変換する方法
- iPhoneで撮った写真がHEICにならない方法
こちらについて解説していきます。
HEICをWindowsのパソコンで確認する方法
HEIC形式の画像はwindowsのパソコンで開くことができません。
なので、ソフトを使うなりする必要があります。
CopyTrans HEIC for Windowsというソフトがあれば、エクスプローラーやフォトビューアーで表示が可能になります。
ダウンロード後の手順通りにインストールするだけで表示できるようになります!
[chat face=”hijiru2.jpg” name=”ヒジル” align=”left” border=”none” style=”” bg=”gray”]おつぎは変換方法について解説するよ![/chat]
HEIC形式の画像をjpeg等に変換する方法
変換する方法は下記の通り。
- フリーソフトを使ってJPG/PNGに変換する
- サイトを使ってWeb上でHEICを変換する
- iPhoneアプリを使って変換する
それぞれ紹介していきます!
フリーソフトを使ってJPG/PNGに変換する
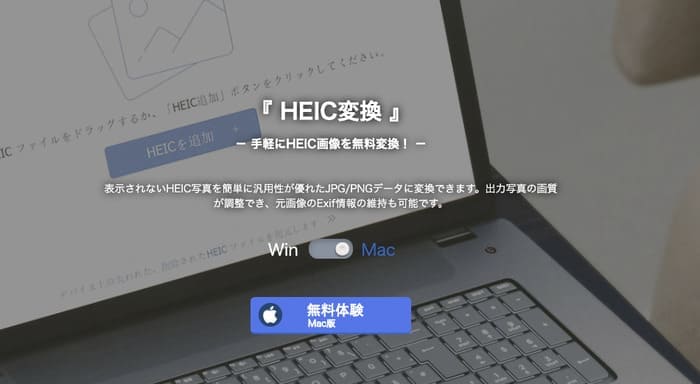
FonePaw社が提供している『HEIC変換』というソフトが手軽で便利です。
Win/Macどちらでも使えます。
サイトを使ってWeb上でHEICを変換する
HEIC変換フリーソフトというサイトで気軽にまとめてJPG形式に変換できます。
インストールすら必要なく、手軽にドロップ&ドロップでまとめて変換できます。
iPhoneアプリを使って変換する
パソコンにフィイルを移動させる前にiPhoneで変換しちゃいましょう!
HEICの変換にも対応しているアプリがこちらです。